Tap Forms 5 is an extremely capable database application for the Mac, iPad and iPhone.
Let our online wizard help you complete your court order. Based on your answers to a series of questions, it will prefill the appropriate sections of your form and help you avoid mistakes that could cause your form to be delayed or rejected. YES, take me to the Retirement Benefits Court Order Wizard. No thanks, just download Form TSP-92.
Rather relying on spreadsheets to store your data, Tap Forms 5 gives you the additional power of multiple database 'documents' and forms, as well as the ability to create useful layouts to both view and enter your data.
All of your data is stored locally making it perfect for offline use, with the added advantage of a robust syncing mechanism provided by IBM.
Todd Olthoff takes us through the core features of this newly updated app.
The full tutorial covers:
- Installation & Set Up
- Interface Overview
- Creating Your Own Forms
- Filling Out Your Records
- Record Views
- Working with Layouts
- Setting Up Sync
- Tap Forms iOS Installation & Set Up
- Adding Documents From Other Devices
- Working with Forms on iOS
- Working with Records on iOS
- Working with Settings on iOS
Show Links:
Mac App Store - Mac App Store Link
iPad and iPhone App - iOS App Store Link
Vendor Website - Link
Options to Access or Purchase Full Tutorial
There are many ways to access this tutorial either as an SCO Member or if you wish to purchase this individual tutorial
You also have the ability to define the height and width of the finished GIF, as well as animation speed.You can even add text to the final product to make it a little more personal or comedic. Free Video to GIF Converter is a useful tool that you can use to convert any video into a GIF animation. It's simple, fast, and intuitive, and shouldn't pose any problems for even novice users.You can choose whatever part of the video you like to turn into GIF format.If the video is too long, you can cut out just a segment. Video to gif pro 2.0.0 download.
SCO Members
- Subscribe in iTunes (Mac) - Instructions
- Subscribe using a 3rd Party Podcatcher App (iOS) - Instructions
- SCO Members App (Apple TV) - Instructions
- SCO Members App (iOS) - Coming soon!
- SCO Monthly Magazine (November Issue when published) - Instructions
Non Members
- 14 day free trial on the ScreenCastsOnline Website (iOS or Mac) - Link
- Purchase in SCO Showcase App (iPad and iPhone) - Link
- Purchase in SCO Showcase App (Apple TV) - Search for SCO Showcase
- SCO Monthly Magazine (November Issue when published) - App Link
Frequently Asked Questions (version 5)
See the forum post here:
Frequently Asked Questions (version 3)
Q: How does iCloud sync work?
A: Before syncing, please make a backup of all your Tap Forms data and copy it to your computer or upload it to Dropbox for safe keeping.
To sync your devices with one another, first you must register all your devices with iCloud sync in Tap Forms. Go to the Tools screen, then to the iCloud Sync screen. Istat menus 5.20 (677) download free. Tap on the Enable iCloud Sync switch to register your device. Do the same on your other devices. You will see each registered device listed underneath the Registered Devices list.
Now tap on the sync button at the top-right of the iCloud Sync screen. Tap Forms will generate a sync file which will be uploaded to iCloud. When the sync file is finished uploading to iCloud, your other registered devices will automatically download the file and then start syncing the database. Depending on how big your database file is and the speed of your device, this could take a couple of seconds or up to 30 minutes or more. The first time you sync will take the longest. Subsequent syncs won't take very long at all since Tap Forms will generate a sync file which contains only the changes since the last time you synced.
Each time you want to sync your devices, go to the iCloud Sync screen and tap on the sync button. At this time, Tap Forms will not automatically push changes up to iCloud. That part of the process must be initiated by you. However, Tap Forms will always automatically download and process any changes from iCloud for you. When you launch Tap Forms and there are changes ready to be synced, you'll see a message appear in the status bar of your device.
Note: When you register a device with iCloud, your files will be moved from your device into your iCloud storage space. Depending on the size of your files (Photos, audio recordings, files in the Files area, etc.) and the number of them, it may take quite a while for them to be uploaded to iCloud. During this time, the iCloud Sync screen may take considerable time to return the list of registered devices to you. Please be patient and wait a while before trying again. You can continue to use Tap Forms while this happens automatically in the background.
Q: I can't get iCloud to sync, what now?
A: Please see my forum post on iCloud sync: https://www.tapforms.com/forums/topic/how-to-get-icloud-sync-going-again/.
Q: How do I backup my Tap Forms data?
A: To backup all your Tap Forms data, go to the Backup & Restore area and tap 'Create Backup'. Once Tap Forms has finished backing up your files, plug your device into iTunes and using the iTunes File Sharing function, copy the TF-device-name-[datestamp].zip file to your desktop computer somewhere safe.
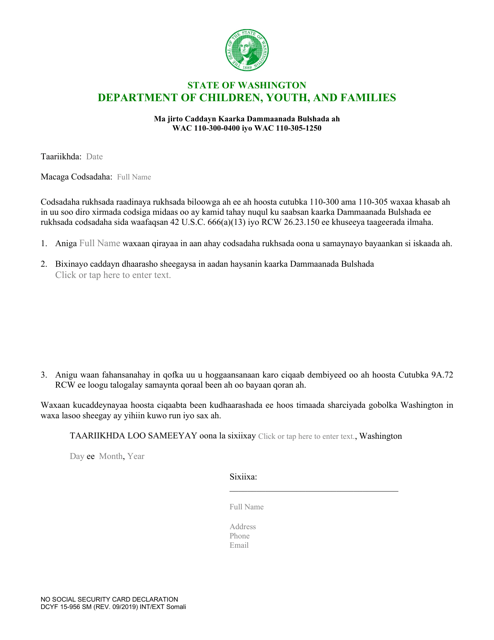
To Restore, all you do is copy the TF-[datestamp].zip file you saved to your computer back to Tap Forms. [datestamp] will be the date and time the backup was created.
Step-by-step:
- Go to the Tools area and tap on Backup & Restore
- Tap the Create Backup button
- Plug your iPhone into your computer and launch iTunes
- In iTunes, select your device in the Devices list on the left
- On the right side of iTunes, click on the Apps tab
- Scroll down to the File Sharing area and click on Tap Forms to view the Tap Forms Documents
- You will see a file such as TF-iPhone-4S-2011-01-11T21-24-22-0700.zip which is the backup file you just created
- Copy the file to your computer by dragging it to your desktop or some other folder where you will safely keep your Tap Forms backup files
- To restore, just do the opposite, dragging the file from your computer into the Tap Forms Documents area in iTunes
- To finish the restore, back in Tap Forms, go to the Backup & Restore area again, tap on the backup file you just copied from your computer.
- Then tap the Restore Backup button
Q: Can I import a file into Tap Forms?
A: Absolutely! Tap Forms can import any text file that is formatted with columns separated by a delimiter character. A column delimiter can be any one of comma or tab or semi-colon or pipe (also known as a vertical bar). Please read my blog post on how to import a CSV file into Tap Forms.
Q: How do I get my file to Tap Forms?
A: Tap Forms integrates with Dropbox and also has web and FTP servers built-in that will let you transfer files to and from your iPhone. You can even view certain file types from within Tap Forms. For example, you could take a PDF, Word, or Excel file along with you can read it right inside Tap Forms! However, you can only import text files into Tap Forms. Please read my blog post on how to FTP a file to Tap Forms. To copy a file from Tap Forms to your desktop or laptop computer, just do the opposite.
Q: Can I export my records with my linked form records in the CSV file?
A: Yes you can. Since version 3.0.3 of Tap Forms for iPhone and iPad you have been able to do this. Tap Forms for Mac 1.0.2 has this feature also. You can turn it on and off on the Import & Export Settings screen on iOS and on the Export Records screen in Tap Forms for Mac. There is an option called Export Linked Records there which does this. Tap Forms will create a single zip file for you that contains all the forms as separate files. This function is most useful if you're importing the data into other system. Although you can import these files back into Tap Forms one file at a time. Make sure you turn on the Export Record IDs option to tell Tap Forms to export the IDs in the CSV file which tie all the files together.
Q: Can I export my my records along with my photos, drawings, file attachments, and audio recordings?
A: Yes you can. Since version 3.0.3 of Tap Forms for iPhone and iPad you have been able to do this. Tap Forms for Mac 1.0.2 has this feature also. You can turn it on and off on the Import & Export Settings screen on iOS and on th Export Records screen in Tap Forms for Mac. There is an option called Export Media there which does this. Tap Forms will create a single zip file containing separate folders for Photos, Audio Recordings, Files, and Drawings when you choose this option. Additionally, on the iOS version of Tap Forms, when you tap on a zip file in the Files area, you will be asked if you'd like to UnZip the file. This is handy if you want to see what's inside the zip files.
